I just got done battling with a new Android phone that has a portable charger, setting up email, trying to avoid the suction created by Google to make them the center of everyone’s universe. I don’t mind Google, I just don’t like them forcing me to use their applications, as they try to do through their Android mobile operating systems. They are trying to force Android users to use Google Calendar and other similar apps. They are trying to wrest marketshare from Microsoft Exchange and other business applications through their new line up of business applications.
Android phone set up forums suggest using various linking applications such as gSyncit ($19.95)Â to connect your GMail and your Outlook. Employees of Verizon and Android related stores are of some help in setting up email, but not in synchronizing with standard Windows Outlook applications, which are the standard business calendar and contact interfaces.
I didn’t care for this solution as it forced me to use the IMAP email protocol, which operates quite slow on Outlook. The standard POP3 protocol is faster, but removes email off the mail server after it pulls them down onto Outlook. You can set (Mail Set up > Other Settings > Advanced Tab, see below) the email in POP to reside on the server for several days (you set the time frame) and it works similar to IMAP.
Outlook Mail Account Set Up Tips
You can delay this removal action by selecting More Settings in your primary email setup window (Outlook). In the Outgoing Server tab: Make sure on the Outgoing Server tab, that the top check box (my server requires authentication) is checked and the top radio button (use same settings…) is live.
Next, go to the Advanced tab. Change the outgoing server (SMTP ) from 25 9default) to 587. Then, if you are pulling emails from multiple locations, under the Delivery area near the bottom, check “Leave a copy….” and then check “Remove from server after ? days. Put in the number of days you want the emails to remain on the mail server before being deleted.
You need to have a Gmail Account. If you don’t – set one up. You’ll need for the next step.
Here’s the kicker: Download a new application from Google called the “GoogleCalendarSync_Installer.exe”. Check out Google Calendar Outlook Synch.
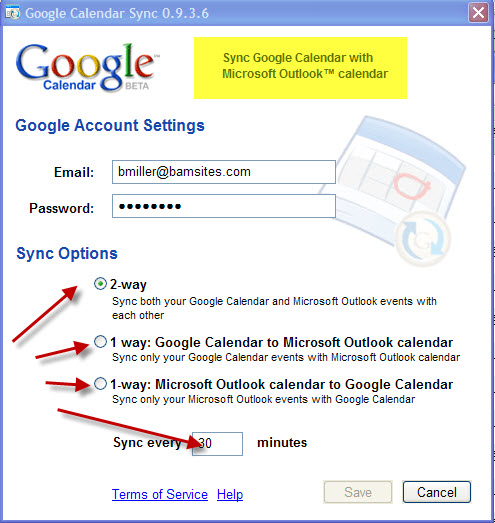
You can choose the settings the way you want the syncronization to go. This application will synch with your Gmail Google Calendar. You don’t need to pay any attention to the Google Calendar, it is just a synchronization tool to synch your desktop Outlook to your Smart Phone.
Check it out, it works quite well!
